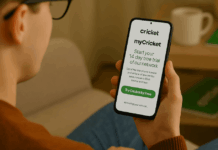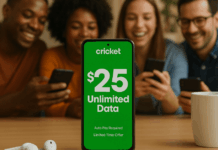This article shows you how to use CapCut for video editing on TikTok, making it simple to create eye-catching content.
CapCut is a free, user-friendly app that offers powerful tools for editing videos like a pro.
Whether trimming clips, adding effects, or syncing music, it helps you bring your creative ideas to life. By the end, you'll know precisely how to craft edits that stand out on TikTok.
Setting Up CapCut for TikTok Edits
Getting started with CapCut is quick and straightforward. You can access all the tools needed to create polished TikTok videos by setting it up correctly.
Getting Started with CapCut for TikTok Edits
To start editing TikTok videos, you need CapCut installed on your device. Follow these steps to download and install it:
- Open your device's app store ( Google Play Storeor Apple App Store).
- Search for CapCut and select the app from the results.
- Tap "Install" or "Get", and wait for the download to complete.
- Once installed, open the app and grant the required permissions (camera, microphone, storage).
How to Link CapCut to Your TikTok Account?
Linking CapCut to TikTok allows you to share edits directly without extra steps. Here's how you can connect your accounts:
- Open CapCut and navigate to the settings menu.
- Tap on “Connect TikTok” or the option to link accounts.
- Log in using your TikTok credentials to authorize the connection.
- Once linked, you can easily export videos from CapCut directly to TikTok.
Overview of the App’s Main Interface and Tools
CapCut’s interface is simple and designed for easy navigation. The timeline at the bottom is where you arrange and edit clips.
The toolbar provides options for trimming, adding effects, and adjusting audio. A preview window at the top lets you see changes as you edit.
Key Features of CapCut for TikTok Edits
CapCut includes a variety of tools that make video editing simple and effective. Below are key features explained to help you create professional edits.
Timeline Basics: Arranging Clips Easily
The timeline is your primary workspace for organizing and editing clips.
- Drag clips to reorder them in the timeline.
- Use the split tool to cut unwanted sections of your video.
- Zoom in on the timeline to make precise adjustments.
Using Transitions for Smooth Edits
Transitions create a seamless flow between video clips.
- Tap the transition button between clips to access options.
- Select transition types like fade, zoom, or swipe.
- Adjust the transition's duration for a smooth look.
Adding Text, Effects, and Stickers
These elements help to make your videos more creative and engaging.
- Use the text tool to add captions or highlight essential moments.
- Select effects to enhance visuals and match your video’s theme.
- Add stickers to emphasize emotions or give videos personality.
Adding Music and Sound Effects
Audio is key to enhancing video quality.
- Select tracks from the built-in library or import your own.
- Sync the music with your video by trimming or repositioning it.
- Add sound effects to emphasize key actions in the video.
Step-By-Step Guide to Editing a TikTok Video on CapCut
Editing videos becomes easier when broken into simple steps. This guide covers importing, trimming, and applying advanced tools.
Importing Your Video Clips
Start by adding the video clips you want to edit.
- Open the app and tap on the new project button.
- Select video clips or images from your device.
- Arrange them in the timeline for the desired order.
Trimming and Cutting Clips for the Best Moments
Trimming ensures your video focuses on the most essential parts.
- Use the trim tool to shorten clips at the beginning or end.
- Split longer clips into sections to remove unnecessary parts.
- Preview changes to make sure the flow is natural.
Adjusting Speed, Filters, and Effects
These tools enhance the visual appeal of your video.
- Use the speed tool to create slow-motion or fast-motion effects.
- Apply filters to adjust colors or change the video’s mood.
- Add effects for dramatic or fun visual transformations.
Using Advanced Tools: Masking, Layering, and Keyframes
Advanced features provide more control over edits.
- Use masking to hide or reveal parts of a clip.
- Apply layering to add overlays like text or images.
- Adjust keyframes to animate elements such as position or size.
Finalizing and Exporting the Edit
Finalizing ensures your video is polished and ready for sharing. This section explains how to preview, adjust, export, and share your edits efficiently.
How to Preview the Edit and Make Adjustments?
Previewing helps you identify areas to improve before exporting.
- Tap the play button in the timeline to watch the full edit.
- Check for timing issues, misplaced transitions, or uneven audio.
- Adjust clips, effects, or audio directly in the timeline for perfection.
Export Settings: Optimal Resolution and Aspect Ratio for TikTok
Choosing the correct settings ensures your video looks its best on social platforms.
- Set the resolution to 1080p for high-quality visuals.
- Use the 9:16 aspect ratio, which is ideal for vertical videos.
- Select a frame rate of 30fps or higher for smoother playback.
Direct Sharing to TikTok
Sharing directly saves time and simplifies the process.
- After exporting, tap the “Share” button and select TikTok.
- Log in to your account if needed, and upload the video.
- Add captions, hashtags, and music in TikTok before posting.
Tips and Tricks for Effective TikTok Edits
Improving your editing skills can make your videos more engaging. These tips focus on saving time, adding creativity, and avoiding errors.
Using Templates for Quick Edits
Templates offer a fast way to create professional-looking videos.
- Browse the template section for pre-designed video styles.
- Select a template, add your clips, and adjust placeholders.
- Preview the result to ensure it matches your vision.
How to Make Your Video Stand Out with Special Effects?
Adding unique effects can draw attention to your videos.
- Use dynamic transitions like spins or zooms for a polished flow.
- Combine effects with layering tools to create depth and dimension.
- Avoid overloading your video—focus on 1-2 standout effects.
Common Mistakes to Avoid When Editing for TikTok
Avoiding errors can make your videos appear more professional.
- Don’t use poor-quality clips—always aim for high resolution.
- Ensure text is readable by placing it away from edges or busy backgrounds.
- Avoid overcomplicating edits—simplicity often performs better.
Final Thoughts on Creating TikTok Edits with CapCut
Mastering CapCut for video editing on TikTok is simple and requires the right tools and guidance.
The app's user-friendly interface and advanced features make it easy to create standout videos.
You can craft edits that grab attention, from arranging clips to adding effects. With practice, your videos will look polished and ready to impress your audience.